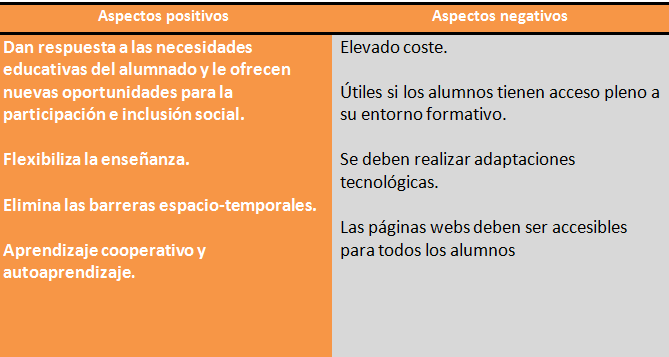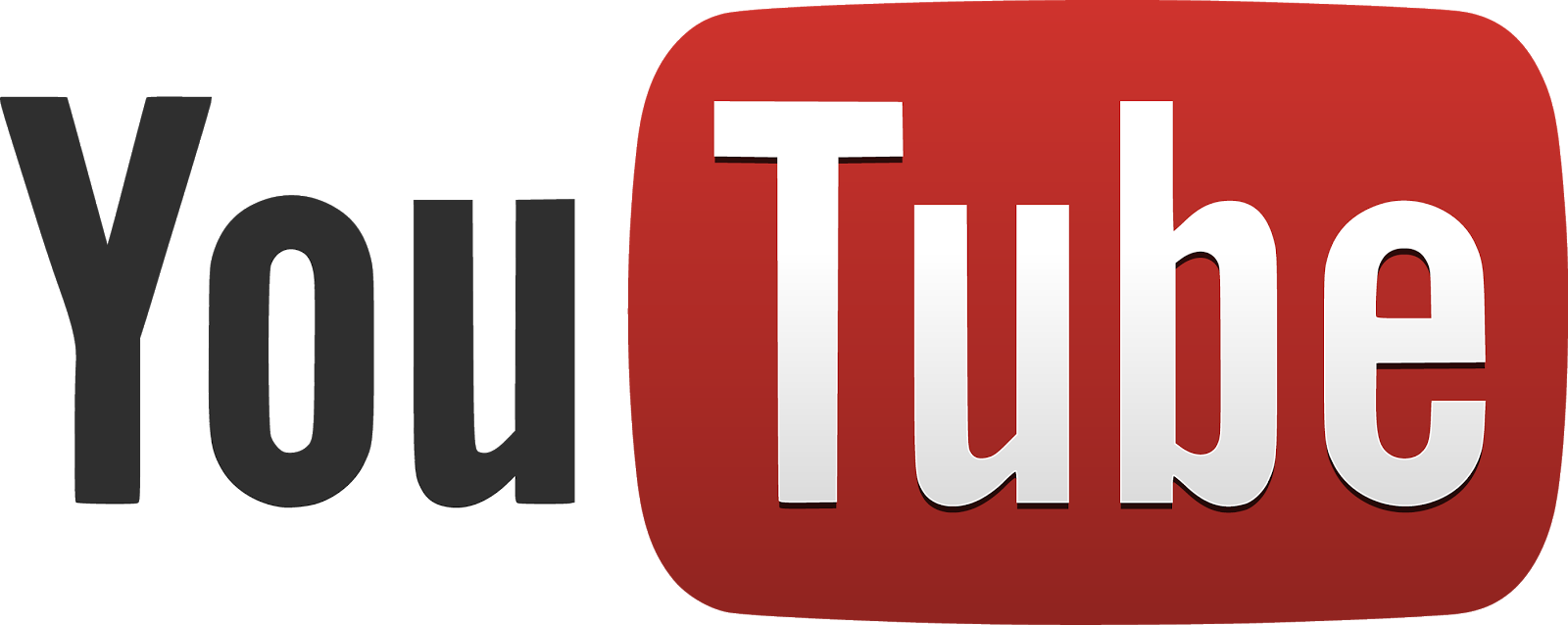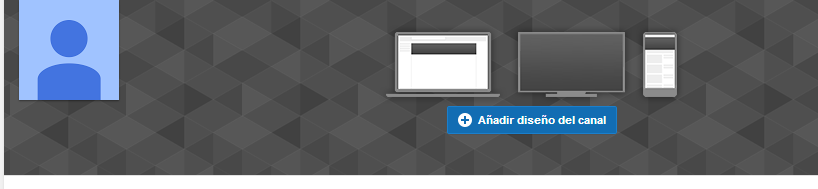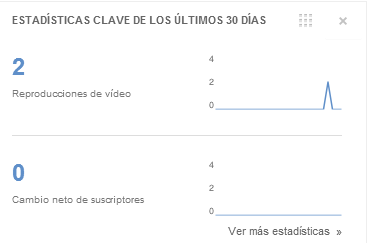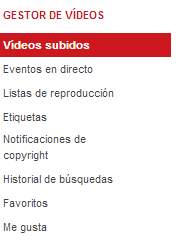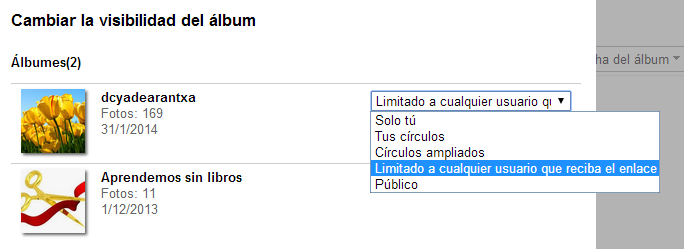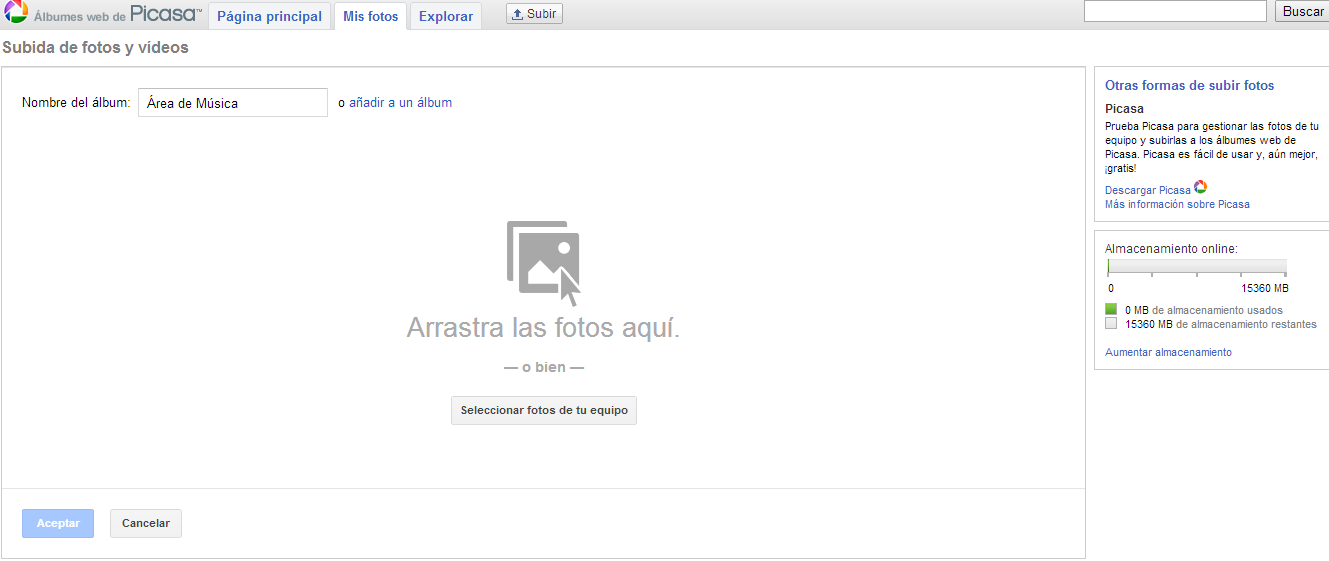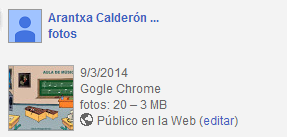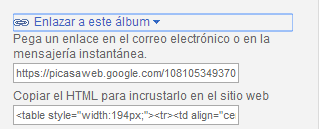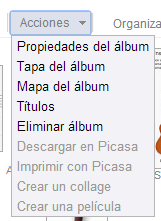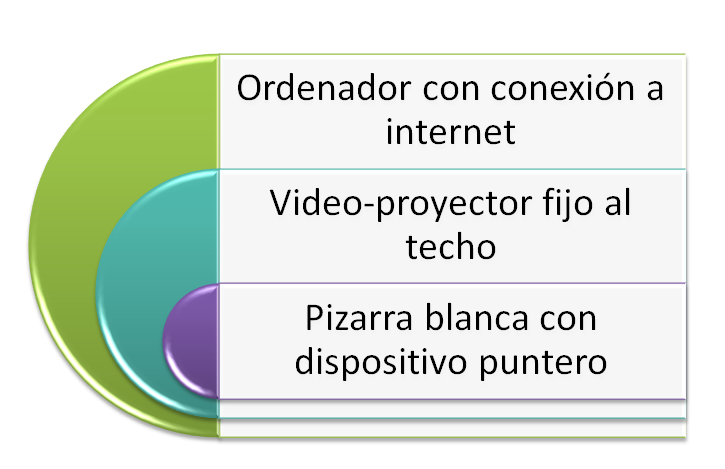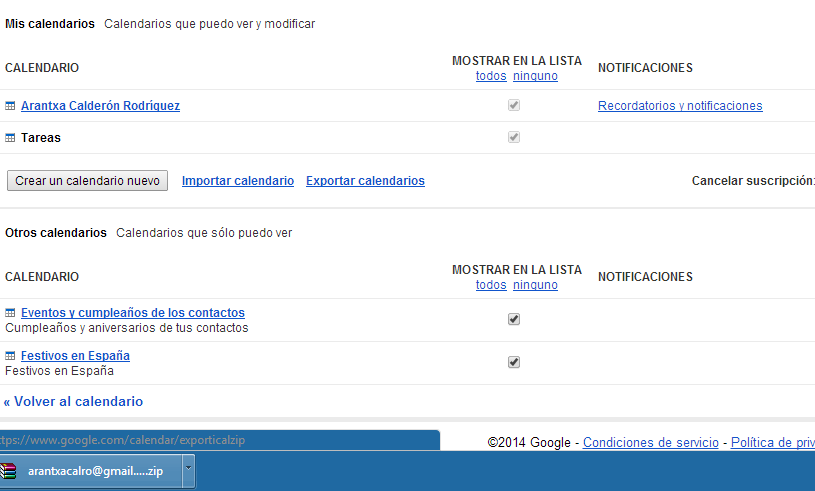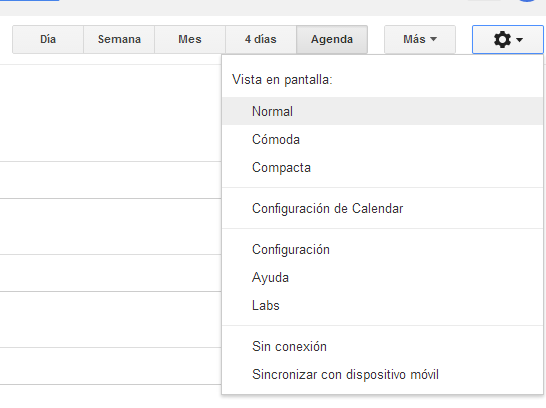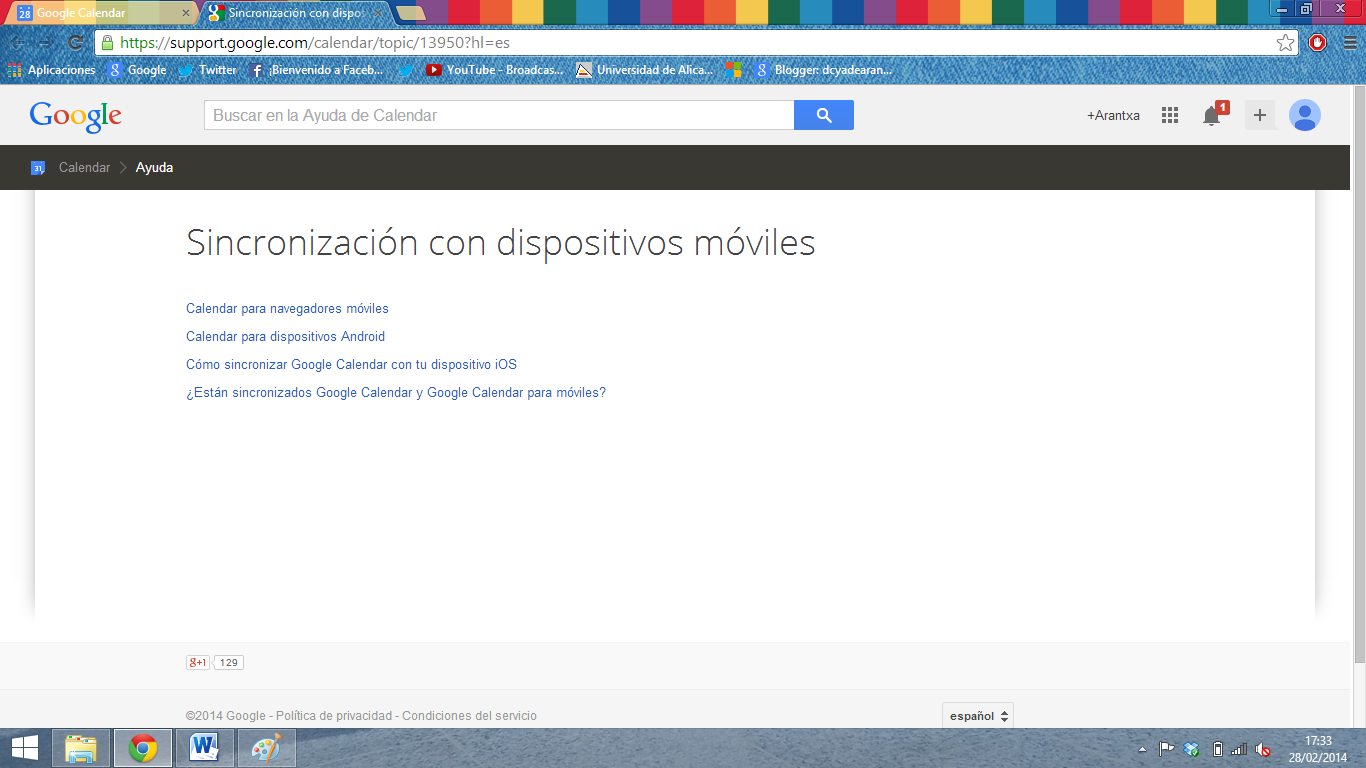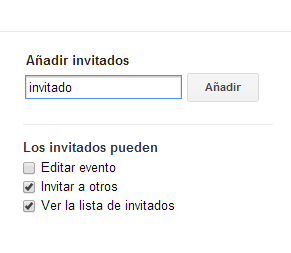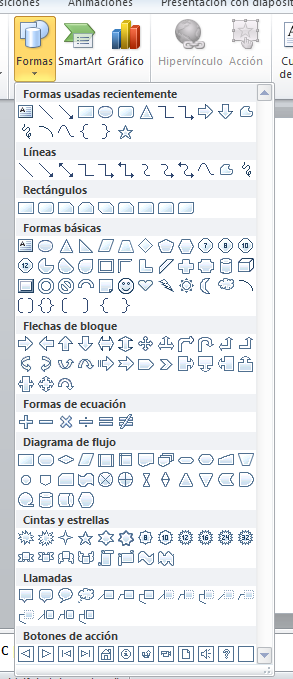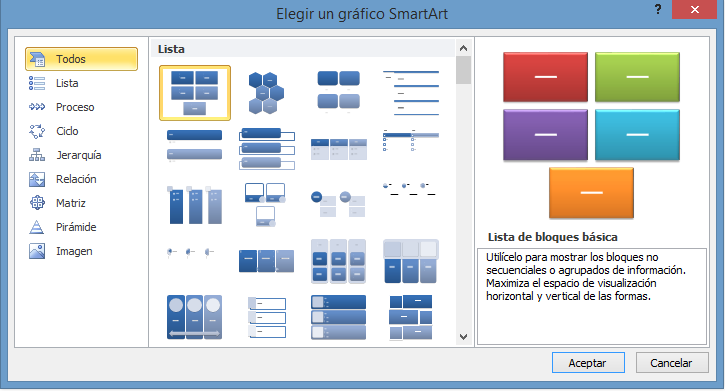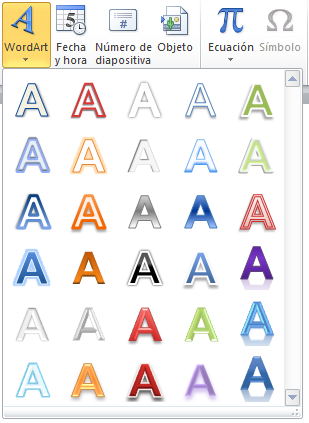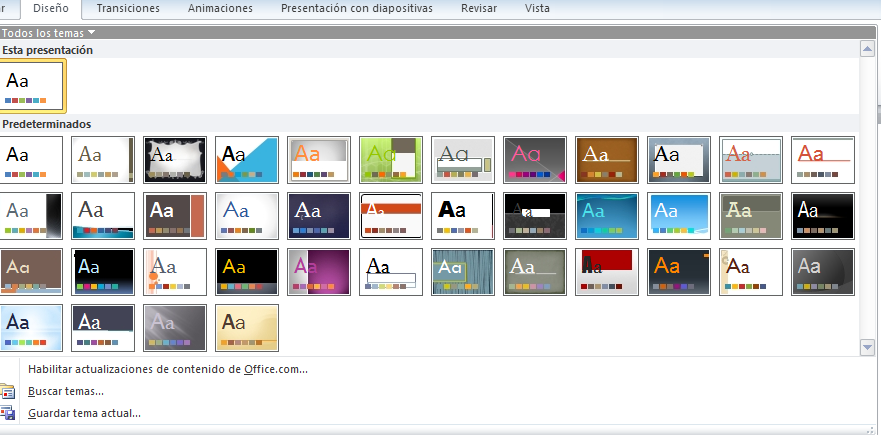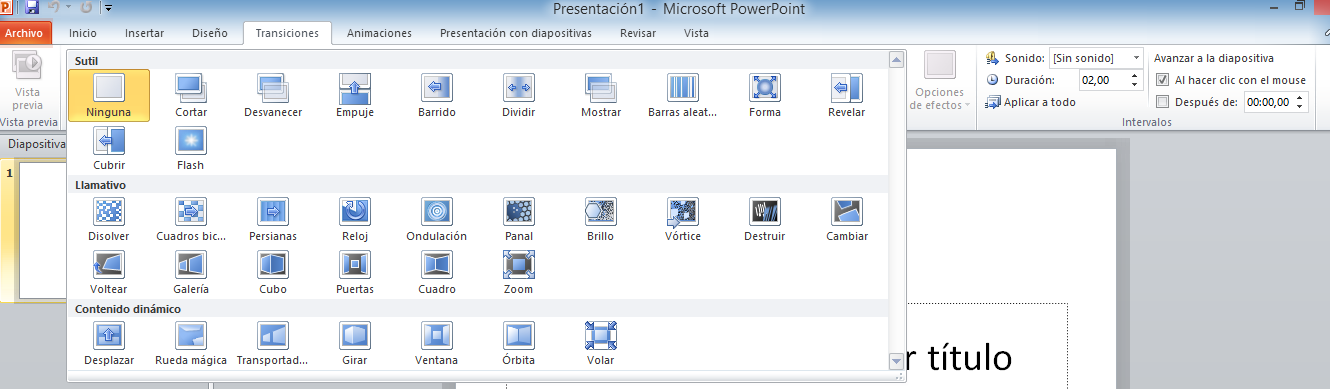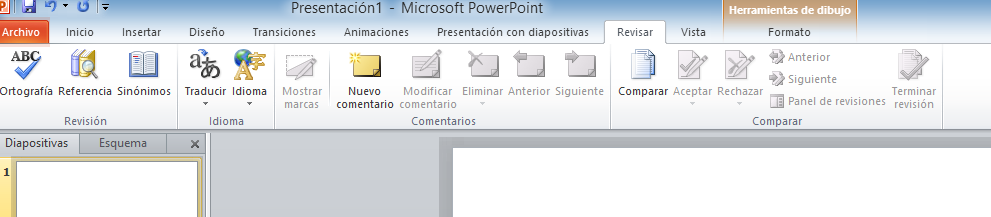POWER POINT 2010
1. ¿Qué es?
Power Point
es una herramienta proporcionada por Microsoft que nos permite crear presentaciones
y modificarlas según nuestros gustos o la utilidad que queramos darle a la
presentación.
A
continuación realizaremos una explicación general de los apartados y nos
centraremos más a fondo en las opciones que más se suelen utilizar en la
presentación.
a) OPCIÓN ARCHIVO
Esta opción
nos permite:
 GUARDAR el
archivo que estamos realizando, abrir uno ya existente o cerrarlo.
GUARDAR el
archivo que estamos realizando, abrir uno ya existente o cerrarlo.
Además nos
permite conocer INFORMACIÓN sobre la presentación ya sea sus permisos,
compartir el archivo o saber si existen versiones antiguas a este archivo. Nos
permite saber propiedades como el tamaño, la cantidad de diapositivas que
contiene, el título, etc.
Encontramos
además los archivos o presentaciones abiertos o realizados RECIENTEmente
La poción
“Crear un NUEVO archivo”
IMPRIMIR el
archivo que estamos editando
GUARDAR y
ENVIAR o SALIR
b) OPCIÓN INICIO
En esta
opción encontramos opciones para pegar alguna imagen, insertar una nueva
diapositiva y modificar el texto que aparece en nuestra diapositiva. Podemos
ponerlo en negrita, cursiva, aumentarle el tamaño, ponerlo en posición central,
hacia la derecha o izquierda…
Podemos
insertar una forma, cambiarle las características, colores, tamaño, etc.
Insertar
Nueva Diapositiva:
esta opción nos permite insertar más diapositivas en nuestra presentación. Nos
presentan varias opciones para que nosotros elijamos la que mejor venga en cada
momento. Ejemplos: diapositiva de títulos, diapositiva con título y objetos,
diapositiva en blanco, etc.
Las opciones
de modificación de texto son totalmente igual a las que aparecen en
Word.
c) OPCIÓN INSERTAR
En esta
opción se nos permite insertar una tabla, imagen, realizar una captura,
insertar una forma, un SmartArt, un gráfico, hipervínculo, un cuadro de texto.
Se nos permite ponerle a nuestra diapositiva un encabezamiento o pie de página.
Insertar un WordArt, la fecha y la hora, el número de la diapositiva, una
ecuación o símbolo y por último un video o audio.
Insertar
Tabla: en esta
opción tenemos la posibilidad de crear una tabla mediante un dibujo que nos
aparece en la parte superior izquierda, permitiéndonos elegir el número de
columnas o filas de nuestra tabla con solo arrastrar el ratón. También nos da
la opción de dibujar nuestra tabla o crearla mediante Excel.
Insertar
imagen: nos permite
añadir una imagen a nuestra diapositiva desde un archivo. Una vez insertada la
imagen al igual que con otras opciones como vídeo nos sale la opción de FORMATO
DE IMAGEN, en este opción podemos corregir la imagen (brillo, resolución…)
cambiar el color, insertarle efectos artísticos como imagen en lápiz, o imagen
en colores pasteles suaves. Insertarle un marco a la imagen, modificando su
color y grosor. Enviar la imagen hacia el fondo para que se vea texto también o
traerla hacia adelante, recortar la imagen. Y por último quitar fondo, en esta
opción se nos quedará simplemente la silueta de la imagen. Lo mostraremos a
continuación.
Insertar
imagen prediseñada:
nos permite insertar imágenes ya creadas por el ordenador.
Insertar
Captura: nos permite
insertar capturas de pantallas realizadas por nosotros anteriormente o una
captura realizada en el momento.
Insertar
Álbum de fotografías:
nos permite insertar una presentación de imágenes a nuestra diapositiva.
Insertar
Formas: esta opción
nos permite insertar un gran número de formas a nuestra diapositiva (Círculos,
cuadrados, líneas, estrellas…) además de cambiarle el color, su contorno o
añadirle texto.
Insertar
SmartArt o Gráfico:
esta opción nos permite realizar esquemas mediante una base ya diseñada
previamente y nos ayuda a sintetizar la información. En estas opciones SmartArt
y Gráfico nos dan varias opciones de elementos gráficos dependiendo de cómo
queremos mostrar la información, si lo preferimos en forma de lista, proceso,
relación, etc. También podemos cambiar el color y el relieve de su forma.
Insertar
cuadro de texto: nos
permite añadir texto a nuestra diapositiva
Insertar
WordArt: esta opción
nos permite insertar títulos con formas y colores prediseñados anteriormente,
de todos modos estos títulos pueden ser modificados por el usuario y se puede
cambiar su color, diseño, etc.
Insertar
vídeo o audio. Estas dos opciones son muy parecidas, te presentan la opción de
insertarlos desde archivo, desde un sitio Web, o un vídeo con imágenes
prediseñadas. En el caso del audio es igual, pero nos da la opción de grabar
audio.
d) OPCIÓN DISEÑO
En esta
opción podemos cambiar el diseño de nuestras diapositivas. Configurar la página
como queramos, cambiar la orientación de la diapositiva, sus colores, el texto
que aparece en ella e insertar efectos. Tenemos opciones más avanzadas y
personalizadas como “Estilos de Fondo”, que explicaremos con más detenimiento a
continuación.
Las opciones
que nos presentan como diseño son las siguientes:
Dentro de
esa opción además nos permite buscar más temas, bajados previamente de Internet
y Guardarlo.
Una vez
hemos seleccionado un Diseño, podemos cambiarle sus colores, el tipo de fuente
o sus efectos.
Una opción más especializada es la opción ESTILOS DE FONDO, en
esta opción podemos cambiar el relleno del diseño, corregir o modificar la
imagen, el color de la imagen o sus efectos artísticos.
En esta
opción podemos añadir una transición a nuestra diapositiva, es decir un efecto
que hace que nuestra diapositiva pase a la siguiente de una manera más
personalizada, como por ejemplo con forma de panal de abeja.
Podemos además en
esta opción añadir un sonido para cuando la diapositiva cambie, cambiar la
duración o tiempo en el que queremos que se pase la diapositiva.
Por otra parte
hay una opción que permite generalizar los cambios y hacer que se apliquen en
todas las diapositivas y por último la opción de AVANZAR DIAPOSITIVA, puede ser
haciendo Clic con el Mouse o por el contrario que ella solo cambie a partir de
un tiempo establecido.
f) OPCIÓN ANIMACIONES
En cuanto a
esta opción es muy parecida a la opción de Transiciones pero esta se aplica a
los complementos o elementos que insertamos o están dentro de la diapositiva,
ya sea texto como imágenes, etc.
g) OPCIÓN PRESENTACIÓN DE DIAPOSITIVAS
Esta opción nos permite ver el resultado y
visualizar nuestra presentación. Aparecen varias opciones como son:
DESDE EL
PRINCIPIO: esta acción permite ver tu presentación desde la diapositiva inicial
sin tener en cuenta la diapositiva en la que te encuentras, lo podemos realizar
de la misma forma pulsando la tecla F5 de nuestro ordenador
DESDE LA
DIAPOSITIVA ACTUAL: como bien dice el título esta opción nos permite visualizar
nuestra presentación desde la diapositiva en la cual nos encontramos. De la
misma forma que en la opción anterior esta acción la podemos realizar pulsando
la tecla Mayúscula, que es la flecha que indica hacia arriba en nuestro ordenador más la tecla F5.
DIFUNDIR
PRESENTACIÓN DE DIAPOSITIVAS: nos permite difundir nuestras presentaciones para
que espectadores situados en otro lugar o desde la visión en otro ordenador
puedan ver la presentación en un explorador web.
PRESENTACIÓN
PERSONALIZADA: nos permite seleccionar las diapositivas que queremos que
aparezcan en la presentación. Además de esta manera podremos dividir la
presentación en varias partes con diferente duración.
CONFIGURACIÓN
DE LA PRESENTACIÓN CON DIAPOSITIVAS: en esta opción encontramos opciones más
avanzadas de la presentación, como por ejemplo la configuración del puntero
láser que podemos utilizar en la presentación.
Por último
en esta opción podemos ocultar diapositivas, ensayar intervalos, grabar
presentación con diapositivas, usar vista en el ordenador, etc.
OPCIÓN
REVISAR: en esta opción como bien indica el título de la opción encontramos la
posibilidad de revisar la Ortografía de nuestra presentación, incluir
referencias bibliográficas, crear sinónimos, traducir a otro idioma. Además
también podemos crear comentarios para tener una referencia cuando estemos
explicando la presentación, etc.
OPCIÓN
VISTA: esta opción nos permite elegir las vistas de la presentación y las
vistas de patrón, nos da varias opciones en cada caso. Podemos darle Zoom a la
diapositiva, ajustar la ventana. Podemos cambiar los colores de la
presentación, es decir, si queremos que se realice en color, o la presentación
se realice en blanco y negro o escala de grises. Por último permite incluir
marcos a nuestras diapositivas.